Apparently, there is no tutorial on how to add a CUSTOM BANNER to an .ISO file. I'm not sure why anyone would want to do this, as I believe it has no practical use. However, it's good that anyone who wants to do it has the possibility and knowledge to do so. I want to gather all the information in one place since understanding how this process works has taken me about 2 weeks of searching in many places on the internet. Let's start by providing some context:
⚠ IMPORTANT ⚠ - Most of the time, it is said that "00000000.app" and "opening.bnr" files are equivalent, which is not true. They are very similar, but not identical or the same. We will understand why later on. It is also important to note that this tutorial is safe because nothing we are going to do is destructive or invasive. Any mishaps during the process will result in the console freezing, which can be fixed with a simple restart. Additionally, all tests will be conducted in Dolphin; attempting this on original hardware is your responsibility. With that said, let's begin:
The Wii menu is based on a system of channels, each of which has an animation that serves to preview and identify the program you are going to run. This animation is found within the .WAD file along with other files, and it is stored in a file called "00000000.app." Inside this file, there is a folder called "meta" that contains three files: "banner.bin," "icon.bin," and "sound.bin" (for more information, refer to: http://wiibrew.org/wiki/Opening.bnr). When you insert a disc into the Wii, the "Disc Channel" plays an animation similar to that of other channels. This animation is stored on the disc as "opening.bnr," a file that is very similar to "00000000.app" but with slight variations.

Tools we will need:
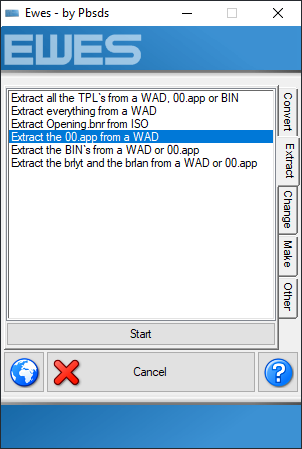
Now, let's do the same with our 00.app file, but this time selecting "Extract the BIN's from a WAD or 00.app" in Ewes. The previous step was not necessary, but this way we will have both files in case we need them.
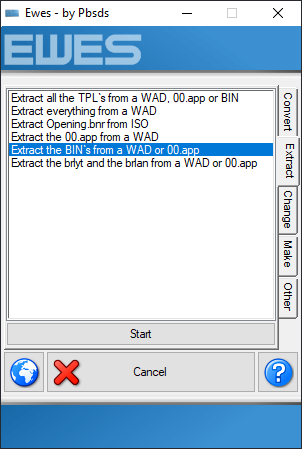
Great! Once we have done that, we will need to package and create our "opening.bnr" file. This process was quite difficult for me to understand at first, but it's actually quite simple. Here's what we need to do:
1. Prepare our working environment.
We need to enter the extracted folder and create a subfolder called "files."
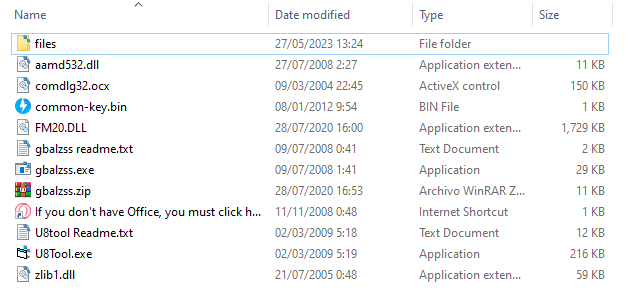
In this folder, we need to create another subfolder called "meta" and inside it, paste our 3 .bin files that we extracted earlier with Ewes.
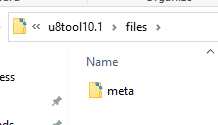
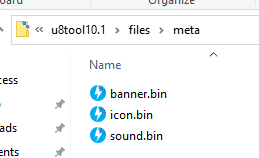
2. Run CMD
We need to access the folder that contains our program, in order to do that, we'll execute the following command:
cd [path to the folder containing the U8Tool.exe file]
Example: cd C:\Users\Example\HowardC U8 Tool v10.1\u8tool10.1
(in my case, C:\Users\Matías\Downloads\u8toolwii\HowardC U8 Tool v10.1\u8tool10.1)
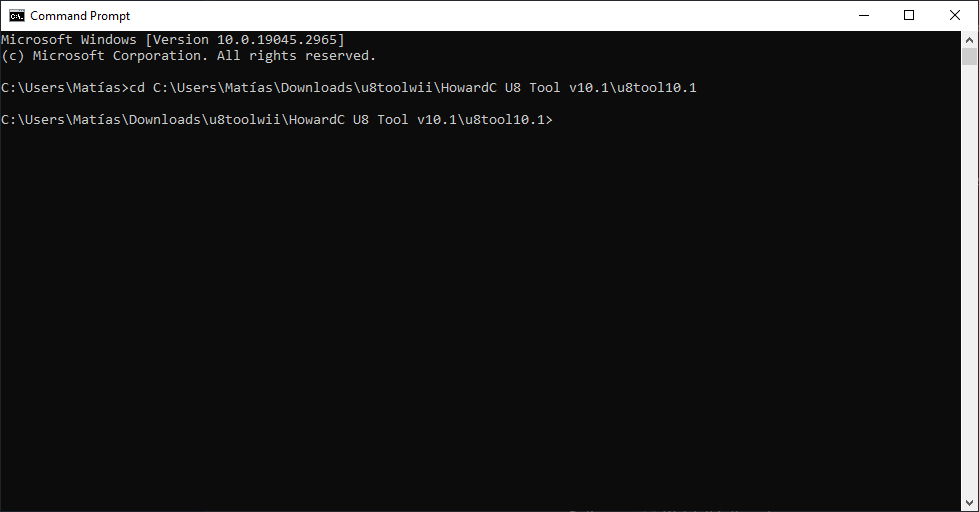
Now that we are inside the folder, we need to execute the following command:
u8tool.exe -file "custom.bnr" -folder "files\" -pack -DVD -Title "MYTITLE"
*Note: "MYTITLE" is the name that will appear on the channel when hovering over it. You can choose any name you want, but it's important that it doesn't exceed the available 42 characters in English. For more information about the program's syntax, please refer to: https://www.gamebrew.org/wiki/U8_Tool_Wii. Do not use L77z compression, as it doesn't work!
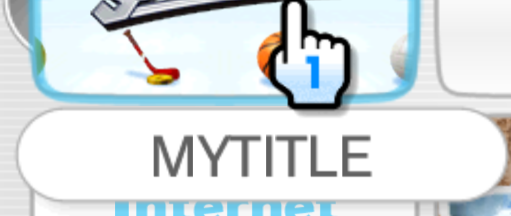
*You can also try this "custom.bnr" file in WiiBNR Player to preview in order to be sure everything is fine before injecting it into the .ISO file.
3. Add the file to the .ISO
We will use WiiScrubber (make sure you have key.bin and kkey.bin, as the program won't be able to do anything without them).
Open WiiScrubber, load your ISO, and locate the "opening.bnr" file:
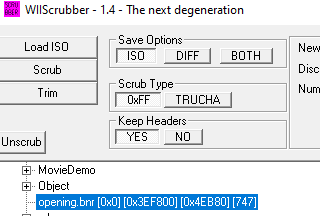
Now, right-click on the "opening.bnr" file, select "Replace," and the file explorer will open. We need to navigate to the folder where we worked previously with the CMD. There, we will open our "custom.bnr" file (it doesn't matter if the name doesn't match, WiiScrubber will replace the file regardless of the name or extension).
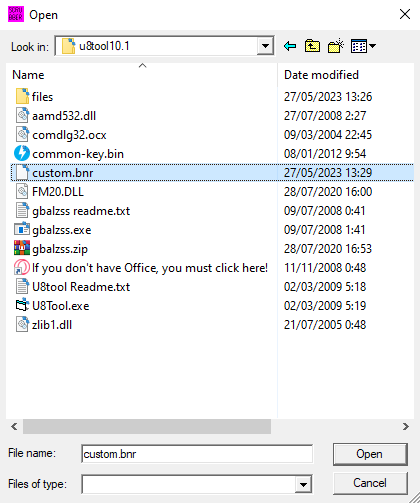
Once it's done, we need to close WiiScrubber because if we don't, Dolphin will detect that another program is using the ISO, and it will crash when trying to use it.
4. Now, open Dolphin and load the Wii menu:
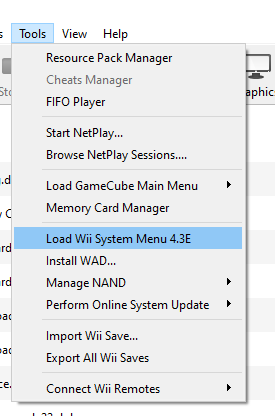
And now, while the Wii menu is running, go to File > Change Disc, and select our .ISO file.
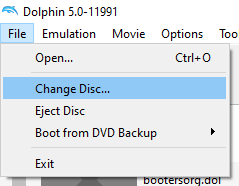
And that's it! That's how we obtain an ISO with a modified "opening.bnr" file!
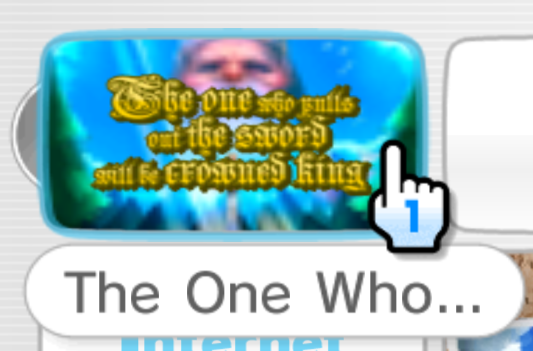
Congratulations on completing the tutorial! If you have any more questions or need further assistance, feel free to ask.
⚠ IMPORTANT ⚠ - Most of the time, it is said that "00000000.app" and "opening.bnr" files are equivalent, which is not true. They are very similar, but not identical or the same. We will understand why later on. It is also important to note that this tutorial is safe because nothing we are going to do is destructive or invasive. Any mishaps during the process will result in the console freezing, which can be fixed with a simple restart. Additionally, all tests will be conducted in Dolphin; attempting this on original hardware is your responsibility. With that said, let's begin:
The Wii menu is based on a system of channels, each of which has an animation that serves to preview and identify the program you are going to run. This animation is found within the .WAD file along with other files, and it is stored in a file called "00000000.app." Inside this file, there is a folder called "meta" that contains three files: "banner.bin," "icon.bin," and "sound.bin" (for more information, refer to: http://wiibrew.org/wiki/Opening.bnr). When you insert a disc into the Wii, the "Disc Channel" plays an animation similar to that of other channels. This animation is stored on the disc as "opening.bnr," a file that is very similar to "00000000.app" but with slight variations.
- Both files (00.app and opening.bnr) have the same structure, but their difference lies in the header of each file. A .WAD file with a DVD-Header will work without any issues, but an .ISO file with a Channel-Header will not play the animation. The console won't freeze, but in the menu, the Nintendo Gamecube logo will appear, and upon entering the channel, it will be completely black with no sound.
- This means that you can put an opening.bnr file into a .WAD directly, but not the other way around. Opening.bnr has a set of limitations different from 00.app, starting with the fact that an opening.bnr file should not exceed 516KB, as otherwise, it will crash the system when loading the disc. If you extract an opening.bnr file and repack it using programs like Ewes, you will have converted it into a 00.app file, and it will not work if you try to put it back into the .ISO file.
Tools we will need:
- CustomizeMii
- Ewes
- HowardC U8 Tool v10.1
- WiiScrubber
- Dolphin
- WiiBNR Player (optional)
Now, let's do the same with our 00.app file, but this time selecting "Extract the BIN's from a WAD or 00.app" in Ewes. The previous step was not necessary, but this way we will have both files in case we need them.
Great! Once we have done that, we will need to package and create our "opening.bnr" file. This process was quite difficult for me to understand at first, but it's actually quite simple. Here's what we need to do:
- Download and extract HowardC U8 Tool v10.1.
- Prepare the working environment.
- Open the command prompt (CMD).
- Navigate to the directory where you have downloaded the program.
- Execute a command.
1. Prepare our working environment.
We need to enter the extracted folder and create a subfolder called "files."
In this folder, we need to create another subfolder called "meta" and inside it, paste our 3 .bin files that we extracted earlier with Ewes.
2. Run CMD
We need to access the folder that contains our program, in order to do that, we'll execute the following command:
cd [path to the folder containing the U8Tool.exe file]
Example: cd C:\Users\Example\HowardC U8 Tool v10.1\u8tool10.1
(in my case, C:\Users\Matías\Downloads\u8toolwii\HowardC U8 Tool v10.1\u8tool10.1)
Now that we are inside the folder, we need to execute the following command:
u8tool.exe -file "custom.bnr" -folder "files\" -pack -DVD -Title "MYTITLE"
*Note: "MYTITLE" is the name that will appear on the channel when hovering over it. You can choose any name you want, but it's important that it doesn't exceed the available 42 characters in English. For more information about the program's syntax, please refer to: https://www.gamebrew.org/wiki/U8_Tool_Wii. Do not use L77z compression, as it doesn't work!
*You can also try this "custom.bnr" file in WiiBNR Player to preview in order to be sure everything is fine before injecting it into the .ISO file.
3. Add the file to the .ISO
We will use WiiScrubber (make sure you have key.bin and kkey.bin, as the program won't be able to do anything without them).
Open WiiScrubber, load your ISO, and locate the "opening.bnr" file:
Now, right-click on the "opening.bnr" file, select "Replace," and the file explorer will open. We need to navigate to the folder where we worked previously with the CMD. There, we will open our "custom.bnr" file (it doesn't matter if the name doesn't match, WiiScrubber will replace the file regardless of the name or extension).
Once it's done, we need to close WiiScrubber because if we don't, Dolphin will detect that another program is using the ISO, and it will crash when trying to use it.
4. Now, open Dolphin and load the Wii menu:
And now, while the Wii menu is running, go to File > Change Disc, and select our .ISO file.
And that's it! That's how we obtain an ISO with a modified "opening.bnr" file!
Congratulations on completing the tutorial! If you have any more questions or need further assistance, feel free to ask.






