Below we'll explain how to play PSVR2 on PC with the PC adapter. First we'll explain what you'll need, and then we'll walk you through the setup process. If you need further assistance, check out the video embedded above.

You'll need the following items to use PSVR2 on PC:
If you don't have the appropriate Bluetooth capabilities, Sony has listed the following Bluetooth adapters as compatible:
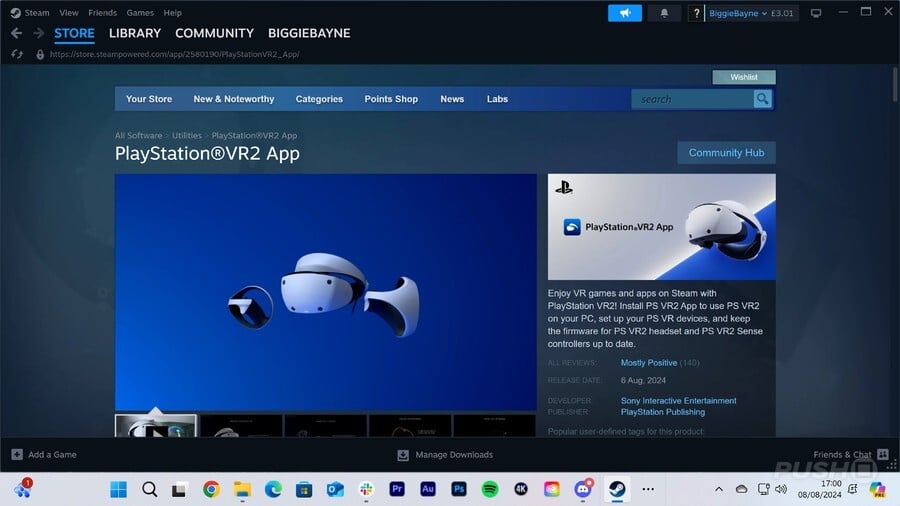
Now that you've got all the hardware you need, let's get into the software. To begin, you'll need a Steam profile, along with the Steam app installed on your PC. You can download Steam through here.
Once you've done all of that, you'll need to download the following apps from the Steam store:
Both items are free to download and have fairly small file sizes, so you shouldn't have too much difficulty getting them downloaded and installed.

With all of the appropriate software installed, it's time to connect things up:

Once you've followed all of these steps, turn on your PSVR2 headset by pushing the button in the center of the underside of your visor. You'll know everything is good to go if the red light on the PSVR2 PC Adapter turns solid white. Don't put your headset on just yet.

While it's quite easy to connect your PSVR2 Sense Controllers to PC with Bluetooth, remember you will need a Bluetooth 4.0 (or later) connection. If you're sure you've got one of these, follow these steps:
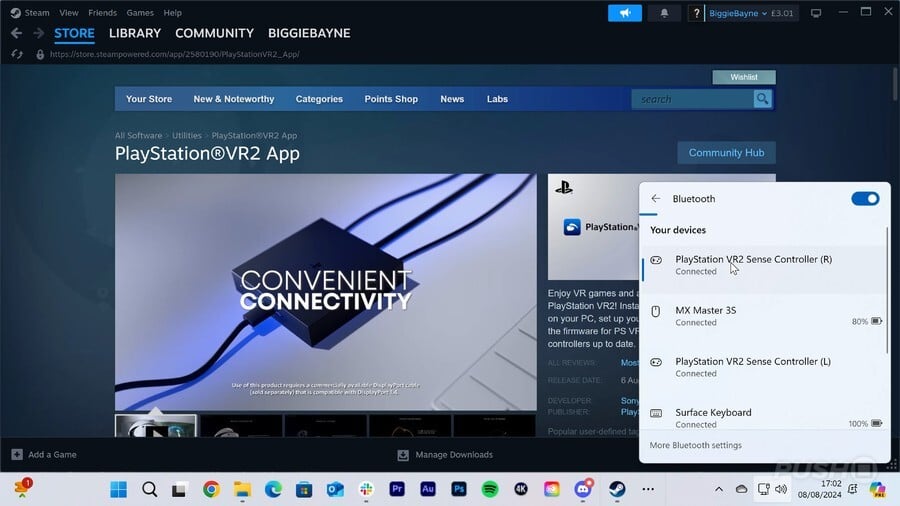
Once they're flashing, check your Bluetooth settings and look for the pairable devices. Your PSVR2 Sense Controllers should display, and by clicking on them they'll connect.
The default turn off time for your PSVR2 Sense Controllers is quite short, but if you tap the PS buttons on either, this will reconnect them. If you're having trouble with connecting your controllers, or the controllers struggle to stay connected, you may not have the appropriate Bluetooth capabilities.
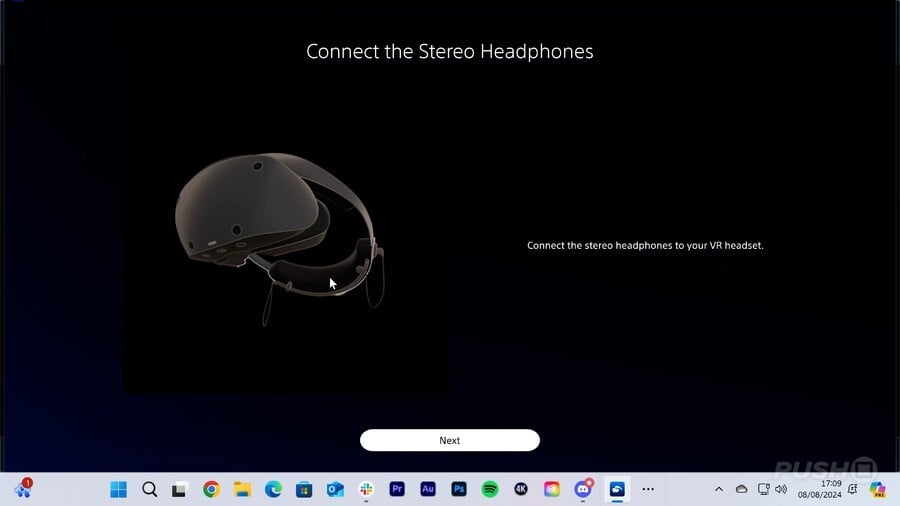
At this point, you're ready load the PSVR2 App in Steam, which will start by asking you to connect the headphones that come with the PSVR2. If you've already got these connected, you'll need to pull the 3.5mm audio connector out, and reconnect it for it to register.
Following this, the app will run you through the process of how to wear your headset and adjust it comfortably. You can pass through most of this by pushing the Function button, which can be found right of the power button on the underside of the PSVR2 headset.
After you've put on the headset, you'll be prompted to scan your play area, adjust your floor height, and edit your play space.
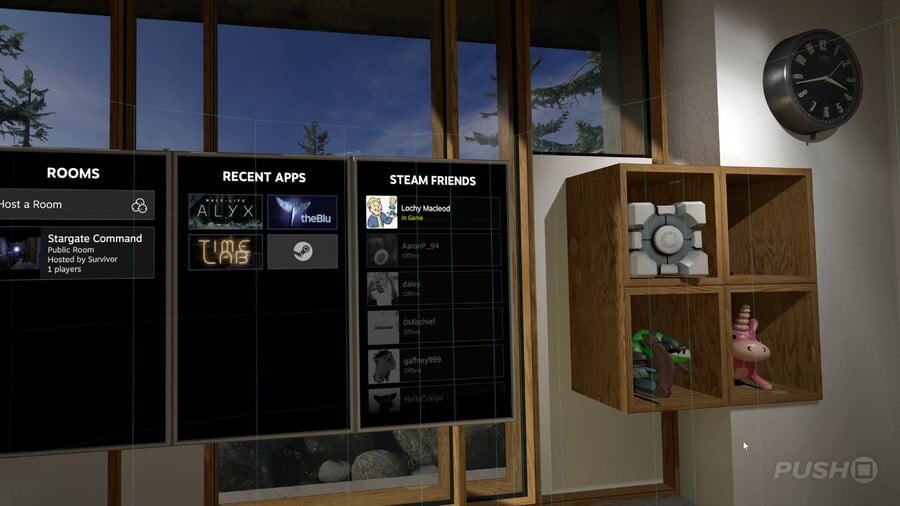
Once you've finished, switch to the SteamVR app, which is essentially a 3D environment where you can launch and download VR games. You can now play VR games on PC with your PSVR2.
What Do You Need to Use PSVR2 on PC?
You'll need the following items to use PSVR2 on PC:
- A gaming PC which meets the minimum specification requirements below
- A PSVR2 headset with two PSVR2 Sense Controllers
- A PSVR2 PC Adapter
- A DisplayPort 1.4 cable
- A Bluetooth 4.0 connection
If you don't have the appropriate Bluetooth capabilities, Sony has listed the following Bluetooth adapters as compatible:
- TP-Link UB500
- Buffalo BSBT5D205BK
- ASUS USB-BT500
- IO-DATA USB-BT50LE
What Are the PC Specifications Required for PSVR2?
In order to run PSVR2 on PC, you'll need to meet the following specification requirements:| OS |
|
| Processor |
|
| RAM |
|
| Graphics Card |
|
| DisplayPort |
|
| USB Port |
|
| Bluetooth |
|
What Software Do You Need to Play PSVR2 on PC?
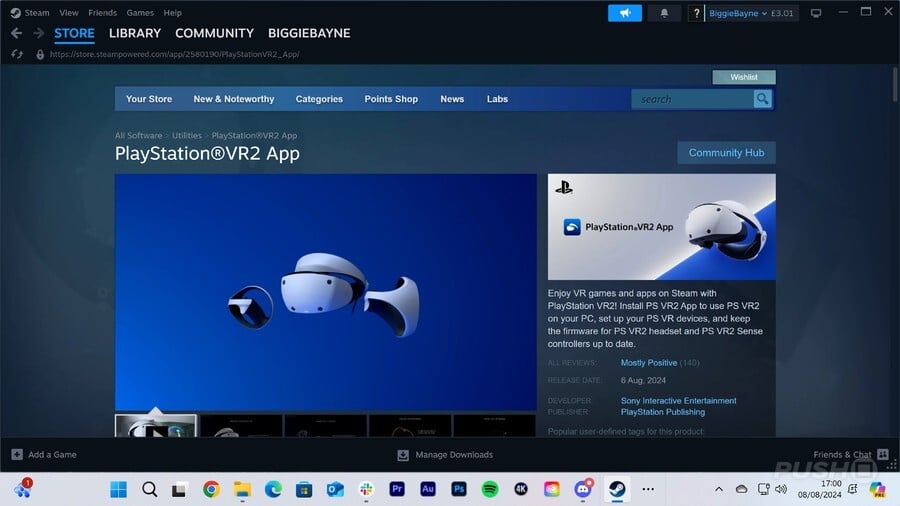
Now that you've got all the hardware you need, let's get into the software. To begin, you'll need a Steam profile, along with the Steam app installed on your PC. You can download Steam through here.
Once you've done all of that, you'll need to download the following apps from the Steam store:
Both items are free to download and have fairly small file sizes, so you shouldn't have too much difficulty getting them downloaded and installed.
How Do You Connect PSVR2 to PC?

With all of the appropriate software installed, it's time to connect things up:
- Connect the power cable and power brick to the PSVR2 PC Adapter and plug them in
- Connect the DisplayPort 1.4 cable between the PSVR2 PC Adapter and your PC's GPU slot
- Connect the USB-A cable between the PSVR PC Adapter and your PC (don't use a USB hub or extender)
- Connect the USB-C cable from PSVR2 to the front of the PSVR2 PC Adapter

Once you've followed all of these steps, turn on your PSVR2 headset by pushing the button in the center of the underside of your visor. You'll know everything is good to go if the red light on the PSVR2 PC Adapter turns solid white. Don't put your headset on just yet.
How Do You Connect PSVR2 Sense Controllers to PC with Bluetooth?

While it's quite easy to connect your PSVR2 Sense Controllers to PC with Bluetooth, remember you will need a Bluetooth 4.0 (or later) connection. If you're sure you've got one of these, follow these steps:
- Hold the button and the button on the left PSVR2 Sense Controller
- Hold the button and the button on the right PSVR2 Sense Controller
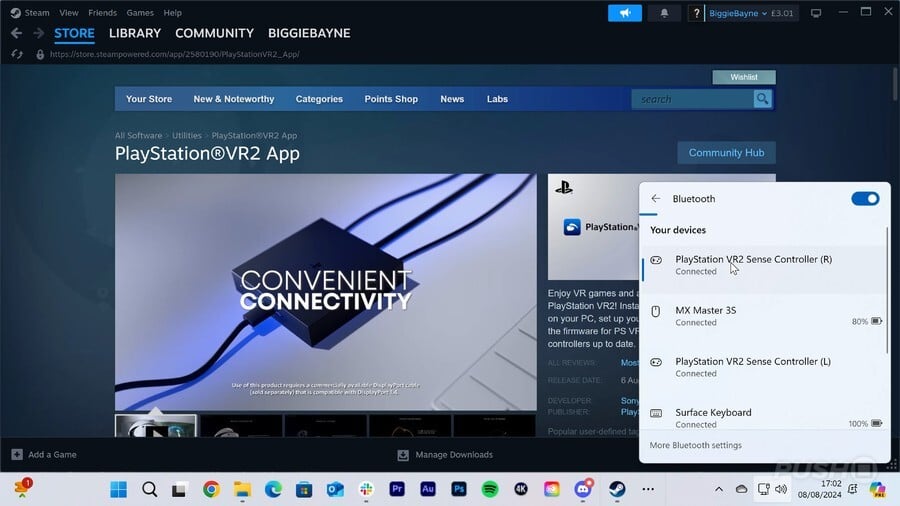
Once they're flashing, check your Bluetooth settings and look for the pairable devices. Your PSVR2 Sense Controllers should display, and by clicking on them they'll connect.
The default turn off time for your PSVR2 Sense Controllers is quite short, but if you tap the PS buttons on either, this will reconnect them. If you're having trouble with connecting your controllers, or the controllers struggle to stay connected, you may not have the appropriate Bluetooth capabilities.
How Do You Setup the PSVR2 App and Play Games?
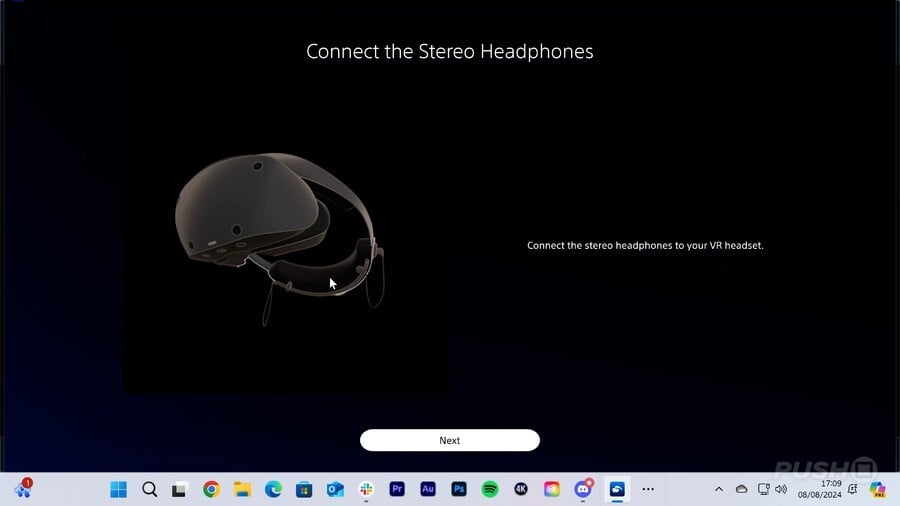
At this point, you're ready load the PSVR2 App in Steam, which will start by asking you to connect the headphones that come with the PSVR2. If you've already got these connected, you'll need to pull the 3.5mm audio connector out, and reconnect it for it to register.
Following this, the app will run you through the process of how to wear your headset and adjust it comfortably. You can pass through most of this by pushing the Function button, which can be found right of the power button on the underside of the PSVR2 headset.
After you've put on the headset, you'll be prompted to scan your play area, adjust your floor height, and edit your play space.
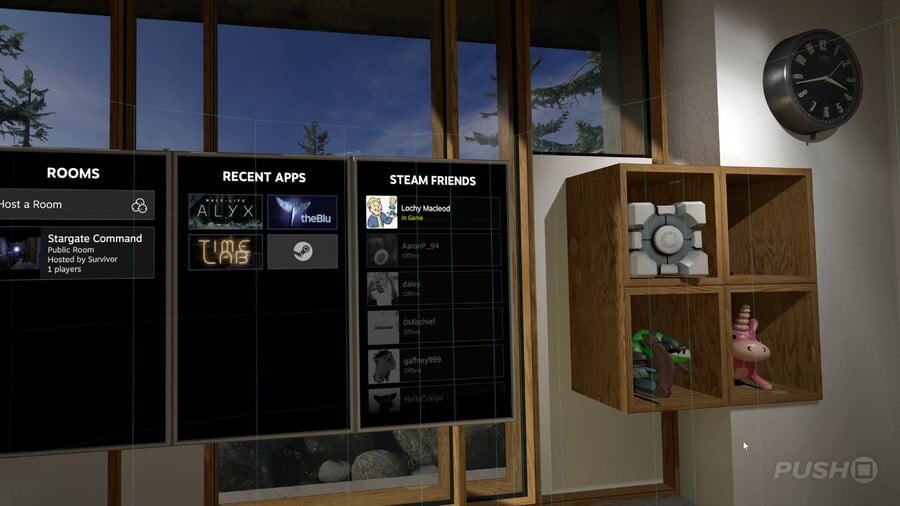
Once you've finished, switch to the SteamVR app, which is essentially a 3D environment where you can launch and download VR games. You can now play VR games on PC with your PSVR2.






