The PlayStation 2 remains the best-selling console of all time and the most appreciated hardware among gamers. At the time, the PS2 came out as a surprise that not so many expected it to be consumed by half of the planet. The aforementioned was a revolutionary hit that introduced several new mechanics, improved graphics, and a slew of new genres that are explored to this very day.
However, even after the console was discontinued, it continued to reside in the memories of many. This passion inspired dedicated fans to work diligently and create an emulator that opened the doors for those who missed out on a few games from that era, or those who are just discovering the console. The emulator in question is known as PCSX2.
Please note that this emulator may not run smoothly on low-end PCs. While some games may work, others may struggle to run at an acceptable speed.
In this guide, we will delve into how to play PS2 games on your PC, specifically focusing on the PCSX2 emulator. This comprehensive guide aims to help you understand the emulator's functionality and how to optimize your PC's performance to ensure the emulator runs smoothly in a playable state.
Notice: I try to constantly update each emulator guide to be as accurate, helpful and fun to read as possible. Thank you.

PCSX2 is a free open-source PS2 emulator that initially released on March 23, 2002. In its early days, the emulator struggled to run games effectively. However, over the years, it significantly improved and became capable of running numerous games at decent speeds, albeit with a few minor hiccups.
One of the primary advantages of using PCSX2 over the actual PS2 console is its ability to offer custom resolutions of up to 4096×4096, along with features like texture filtering and anti-aliasing. This results in improved graphics that can sometimes surpass the quality of other remastered versions of games. It's a remarkable testament to the emulator's capabilities.
The emulator is still active, and every once in a while a dev build is released for the public to test and report any changes. Honestly, you have nothing to fear using this emulator.

Click on Download


You can obtain PCSX2 from the official website by clicking on the "Download" as shown on the picture. After clicking, you'll be redirected to a new page, allowing you to select your preferred version. PCSX2 is compatible with Windows, Linux, and Mac, ensuring that you can choose the version suitable for your system.
There are multiple versions of PCSX2 available, with the current one being PCSX2 1.6.0. And a new stable version is on its way. However, you also have the option to download previous versions, though it's not recommended. Alternatively, you can choose to use the nightly releases, which address some minor issues not covered by the stable release but may introduce new problems with certain games. Therefore, it's advisable to have at least two versions of PCSX2, the stable and the nightly. But if you ask me, seeing how PCSX2 is improving, it's quite rare to find an issue with Nighty releases these days.

Once you click to download the PCSX2 nighty release, a small window will present you with three downloads: Windows, Linux and MacOS. Since this is a guide for Windows users, pick Windows. Once you do that, PCSX2 will start downloading as a Winrar file. After it's done downloading, create a folder and name it "PCSX2" then extract your emulator there. Bear in mind that you'll still need a BIOS to run the emulator. Without it, no game will run.

There are two things to know about PCSX2. The first is that there is a stable release, and the second one is that there are git revisions aka PCSX2 Development Builds. The official stable releases come packed with all the features you need for the emulator. Meanwhile, the git revisions introduce new features and fixes to games that suffer from major issues, but these git revisions may sometimes be unstable. However, it's better to have both the Stable and Dev build. You can download these from the official PCSX2 page.
Note: This section was only included for those who enjoy looking through the history of the emulator. It's not a very important step.
– Windows 10 (64 bit)
– 8GB RAM
– A DirectD11 and OpenGL 4.5 capable card ( like GTX 1050TI and above)
– A processor with more than 4 cores for great performance
Note: These requirements may vary from one game to another. For instance, light games may not require all that power to run at a decent speed. You could have a blast with i5 6660k paired with GTX 750TI if you are just going to play games like Maximo for instance. Before I close this section, take a look at PCSX2's CPU-intensive games, and PCSX2's GPU-intensive games for further information.

Installing PCSX2 is easy and doesn't require much thinking. After you have finished downloading the emulator, launch the setup. A window will show up like the one above you. Pick your desired language and theme. PCSX2's themes allow you to customize your emulator to your heart's liking. And if the presented themes don't pique your interest, you can always create or find another one by hunting it online.

Next is to pick a BIOS. Since PCSX2 is mostly region-free. You can rip your BIOS from your NTSC console and play Japan imports or PAL exclusives. PCSX2 is that great. It's convenient. Remember, without a BIOS, no game will boot. Make sure to create a BIOS folder inside the PCSX2 directory and just name it "BIOS".

The next step is to create a folder where you can find all your games. PCSX2 can run bin/iso disc images without any problems. Just make sure to create the folder inside the folder you've installed PCSX2 so that it's easy to find the games.

The next step is mapping your controller. We will just skip this part for now so that we will delve into it in full depth after finishing up with this section. After this, you're pretty much ready to go for some PS2 exclusives on the PCSX2!

Success!

After you have finished setting up PCSX2, configuring your controller comes next. Playing PS2 games with a controller is your best choice. And luckily, the emulator allows you to use any kind of controller you want as long as it's either DirectInput or Xinput. PCSX2 also supports controllers like a driving wheel, mouse and keyboard, Dualshock3, or Xbox One controllers, and with the recent updates, the developers have also made it possible to play many games using the Dualsense controller. So in brief, what are the supported controllers by PCSX2? They are the following:

The process of setting up your controller is easy. You can let the emulator do that for you automatically, or you can do that manually by mapping each spot individually. Personally, I prefer the latter. If you own an Xbox Controller (or any third-party variant), you can follow the suggested mappings below:
 On your controller, map the D-Pad controls to up, down, left and right.
On your controller, map the D-Pad controls to up, down, left and right.
 On your controller, map the left joystick controls to up, down, left and right.
On your controller, map the left joystick controls to up, down, left and right.
 On your controller, map the L2 button using your shoulder button on the controller. For Xbox users, press LT, for Nintendo users, press ZL.
On your controller, map the L2 button using your shoulder button on the controller. For Xbox users, press LT, for Nintendo users, press ZL.
 On your controller, map the L1 button using your shoulder button on the controller. For Xbox users, press LB, for Nintendo users, press L Button.
On your controller, map the L1 button using your shoulder button on the controller. For Xbox users, press LB, for Nintendo users, press L Button.
 On your controller, map the R1 button using your shoulder button on the controller. For Xbox users, press RB, for Nintendo users, press R Button.
On your controller, map the R1 button using your shoulder button on the controller. For Xbox users, press RB, for Nintendo users, press R Button.
 On your controller, map the R2 button using your shoulder button on the controller. For Xbox users, press RT, for Nintendo users, press ZR Button.
On your controller, map the R2 button using your shoulder button on the controller. For Xbox users, press RT, for Nintendo users, press ZR Button.
 On your controller, map the face buttons using your controller. For Xbox users, press Y for triangle, X for Square, A for X, and B for Circle. For Nintendo users, Press X for Triangle, Y for Square, B for X, and A for Circle.
On your controller, map the face buttons using your controller. For Xbox users, press Y for triangle, X for Square, A for X, and B for Circle. For Nintendo users, Press X for Triangle, Y for Square, B for X, and A for Circle.
 On your controller, map the right joystick controls to up, down, left and right.
On your controller, map the right joystick controls to up, down, left and right.
 On your controller, map the select button. For Nintendo users, press the – button, and for Xbox users, press the menu button on the left.
On your controller, map the select button. For Nintendo users, press the – button, and for Xbox users, press the menu button on the left.
 On your controller, map the start button. For Nintendo users, press the + button, and for Xbox users, press the pause button on the right.
On your controller, map the start button. For Nintendo users, press the + button, and for Xbox users, press the pause button on the right.
 On your controller, map the L3 button by pressing the left joystick. Press it like you're going to squash a cookie. Not too hard, though!
On your controller, map the L3 button by pressing the left joystick. Press it like you're going to squash a cookie. Not too hard, though!
 On your controller, map the R3 button by pressing the right joystick. Press it like you're going to squash a cookie. Again, not too hard!
On your controller, map the R3 button by pressing the right joystick. Press it like you're going to squash a cookie. Again, not too hard!
And with that, you're done setting up your controller. Don't forget to save your settings by going to +New Profile and giving it a name. Below, you'll learn how to play with up to 8 friends on PCSX2.

Not every game has the multitap feature, but the ones that have are an absolute blast. Games like Ratchet & Clank Up Your Arsenal's Multiplayer, Ratchet: Deadlocked, Shrek 2, TimeSplitters: Future Perfect, and a few do support multitap. All you have to do is enable the feature by going to Controller ☛ Global Settings ☛ Controller Multitap ☛ Multitap on Console Port 1. That's it if you want four buddies to join. Unless your house is too big, you can enable the other option for up to eight players.
While you're here, you can always check the best Co-Op games on the PS2! While you're here, you can always check the best Co-Op games on the PS2!
How to Enhance the Graphics Using PCSX2?

Click on Settings


In this section, we'll see how you can improve the visuals using the emulator to look better than the real thing. Sometimes upscaling can introduce a few minor graphical glitches, but these can be easily fixed with simple tweaks. Launch the emulator, and follow the steps shown in the picture. Once you do that, follow the instructions shown below:

In this section of PCSX2, you are capable of doing many things. To access it, boot up the emulator, go to Settings by clicking on the gear icon, and then head on to the Graphics tab. Here you can change the full screen to borderless mode or choose your desired resolution. The aspect ratio can also be tinkered with, and PCSX2 has both 4:3 and 16:9 widescreen support. Next is the FMV aspect ratio which also can be changed if you want. Other settings are pretty self-explanatory. Except for Screen Offsets, which is pretty useful with games that have shake effects like Wipeout Fusion and God of War 2.
On top you can see which renderer you're using, and the adapter selected. In this case, it has to be your GPU and not iGPU. PCSX2 works best with an actual GPU. As for the renderer, it's highly recommended that you put it on Automatic. But if you want to understand more about the subject keep reading till the end.

Rendering settings can significantly enhance the visual quality of your games, often surpassing the capabilities of the original console. I've set mine to 3x Native resolution, which I believe is the maximum my GPU can handle. However, if you have a high-end graphics card like the RTX 4080 or one of AMD's latest GPUs, you can even go for 8K Native, which is equivalent to 4K in most cases. For other settings such as Mippmaping, it's best to leave it as full, unless the PCSX2 wiki recommends changing to basic. Blending Accuracy is best left untouched, unless if the PCSX2 community recommends otherwise.

PCSX2 texture replacement tab


One of the standouts of PCSX2 is that not only can you enhance the visuals of the emulator, but you can also download HD Texture packs of a plethora of games. These HD texture packs are like mods, and they're maintained by the community. You can find them on Reddit or the GBAtemp website. How you install these HD Texture packs is easy, and doesn't require much thinking. Just download the pack, drop it into the PCSX2 textures pack, and you're done.

For the sole purpose of this explanation, I used the first Shadow Hearts game. This particular game works better using the Direct3D11 renderer according to the PCSX2 wiki. While OpenGL renderer is faster in most cases, with this game it's slow. Software Mode should fix all your issues on your games, but as you can see above, it's blurry and pixelated. So what is the difference between these three? Let's check below:
OpenGL: This is the most accurate renderer right now. For games such as Jak and Daxter: The Precursor Legacy it emulates mostly everything from the original console. People are recommended to use this as it uses both CPU and GPU in a balanced way. The renderer also offers speed, great performance and compatibility with many games from the PCSX2's games library.
Direct3D11/12: Less accurate and slow at times, but it works best with some games like Shadow Hearts. It uses your GPU more than the CPU.
Software: Closest experience to the PS2 hardware in terms of visuals. This renderer emulates mostly everything from the original hardware. However, bear in mind that some games suffer from severe slowdowns that will deem the experience not enjoyable. Use this when nothing else works for you.
Vulkan: This renderer has been added quite recently to the 1.7.0 nightly releases. It fixes several issues seen in games like Haunting Ground where if you use DirectX11, you'll be faced with a blurry shadow effect that makes the game unplayable. Vulkan is good, but at times it may introduce a slowdown. Disabling Vsync increases performance but also introduces occasional screen tearings. Use this emulator if you value accuracy over performance.

After you have set up your games in the folder you wanted, it's time to run the game. The process of booting your games is easy. You can either double-click on the game's covers or right-click fast boot. That's it. One thing I missed is that PCSX2 doesn't come loaded with box covers, you'll have to do that manually. We'll show you how down below.






To demonstrate, I've chosen the original Dark Cloud game. Simply select a box art from the Database, where you'll find many cover art from various regions for download. Once you've downloaded your cover art, create a folder and name it "PS2 Cover Art" so that it's easy to find. Next, just throw the cover art image in there.

If you're not aware, the standard PlayStation 2 memory card boasts an 8 MB capacity. Sooner or later, you might encounter the dreaded 'insufficient space in the memory card' warning if you neglect to manage your saved games. That's why it's crucial to access your memory card and delete unnecessary saves. You don't necessarily need to wipe the entire memory card clean, just consider removing games you won't return to or those lacking replay value
To access your memory card on PCSX2, boot the Emulator ☛ Start Bios. Upon doing this, the Original PS2 BIOS interface will be launched. You'll arrive at a screen like this with rotating glowing circles.
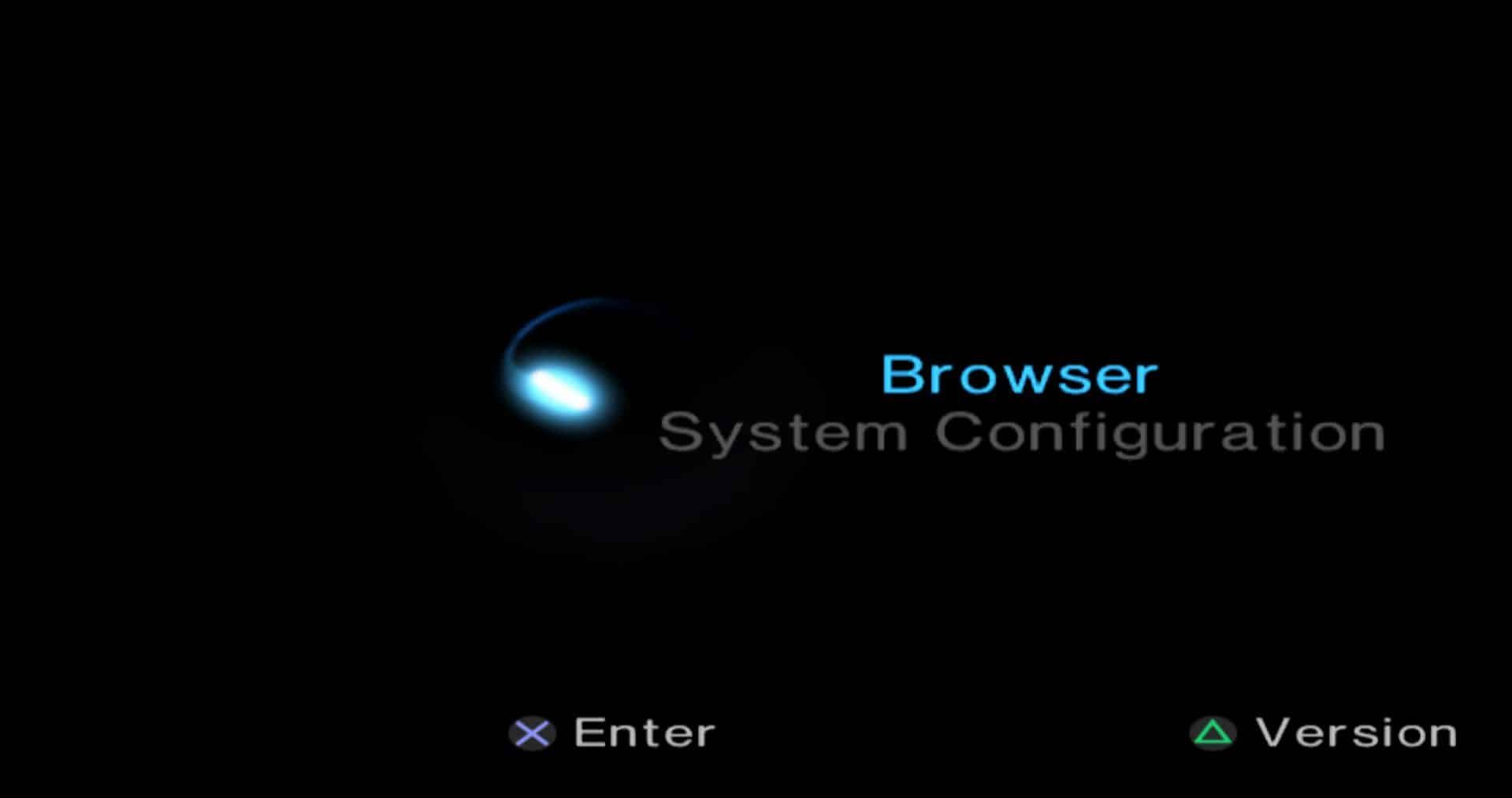
From here, it is easy, just click on "Browser ". Two memory cards will be shown, pick which one you saved your games into and access it. You should see your saved games' icons like this:
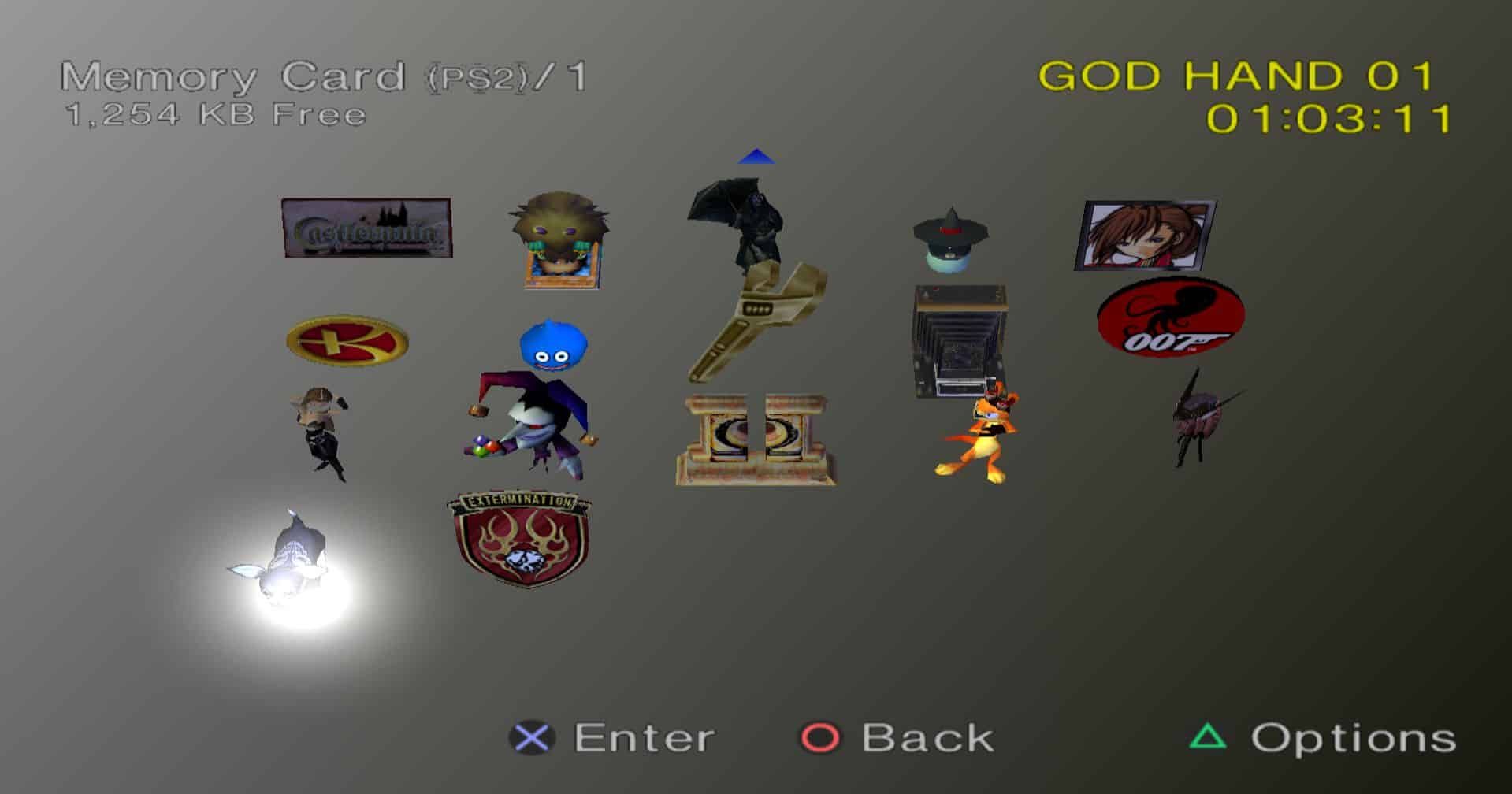
From here, it's pretty simple. Pick whichever game save icon you want to delete and press the PlayStation 2's X button. Upon pressing, you'll see a small window like this:
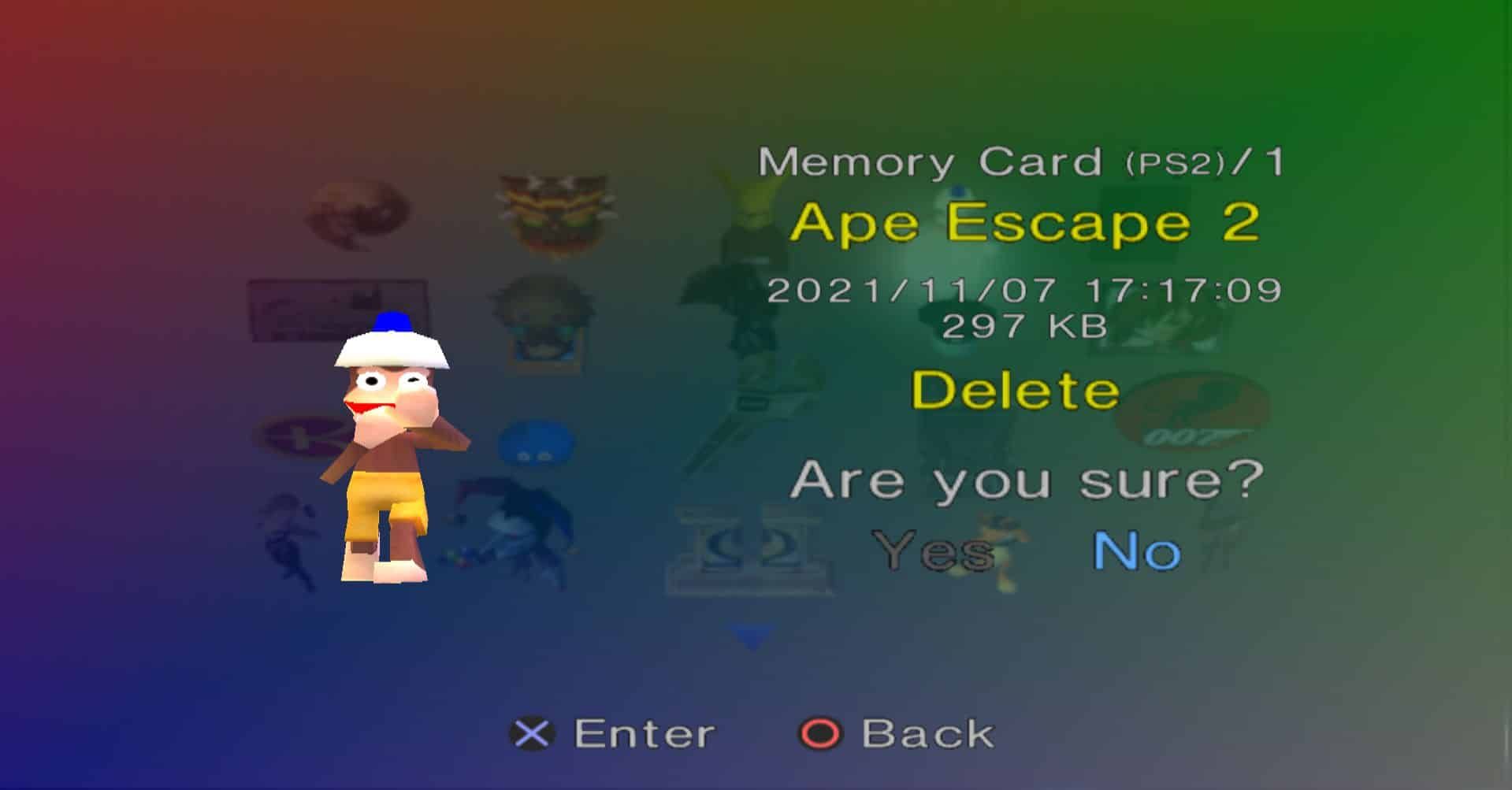
Press Yes to delete your saved game, or No to cancel. That's pretty much it. Once your saved game is deleted, it's gone forever and you can't bring it back. In case you hold the games dear to you, you can always transfer them to the second memory card. But remember that not every game detects the second memory card on the PS2.

For starters, not every game will run flawlessly on the emulator. Some games suffer from graphical glitches that render the game somewhat unplayable. To stay up-to-date with which game has issues and how to fix them, check the PCSX2 Wiki. It'll be of help to you the moment you need it.
However, even after the console was discontinued, it continued to reside in the memories of many. This passion inspired dedicated fans to work diligently and create an emulator that opened the doors for those who missed out on a few games from that era, or those who are just discovering the console. The emulator in question is known as PCSX2.
Please note that this emulator may not run smoothly on low-end PCs. While some games may work, others may struggle to run at an acceptable speed.
In this guide, we will delve into how to play PS2 games on your PC, specifically focusing on the PCSX2 emulator. This comprehensive guide aims to help you understand the emulator's functionality and how to optimize your PC's performance to ensure the emulator runs smoothly in a playable state.
Notice: I try to constantly update each emulator guide to be as accurate, helpful and fun to read as possible. Thank you.
What is PCSX2?

PCSX2 is a free open-source PS2 emulator that initially released on March 23, 2002. In its early days, the emulator struggled to run games effectively. However, over the years, it significantly improved and became capable of running numerous games at decent speeds, albeit with a few minor hiccups.
One of the primary advantages of using PCSX2 over the actual PS2 console is its ability to offer custom resolutions of up to 4096×4096, along with features like texture filtering and anti-aliasing. This results in improved graphics that can sometimes surpass the quality of other remastered versions of games. It's a remarkable testament to the emulator's capabilities.
Is PCSX2 Safe?
PCSX2 emulator is completely safe. Just make sure to download it from the official website and not somewhere else no matter how tempting it may sound. Always stick to official websites.The emulator is still active, and every once in a while a dev build is released for the public to test and report any changes. Honestly, you have nothing to fear using this emulator.
Where Do I Download PCSX2 Emulator From?

Click on Download


There are multiple versions of PCSX2 available, with the current one being PCSX2 1.6.0. And a new stable version is on its way. However, you also have the option to download previous versions, though it's not recommended. Alternatively, you can choose to use the nightly releases, which address some minor issues not covered by the stable release but may introduce new problems with certain games. Therefore, it's advisable to have at least two versions of PCSX2, the stable and the nightly. But if you ask me, seeing how PCSX2 is improving, it's quite rare to find an issue with Nighty releases these days.

Once you click to download the PCSX2 nighty release, a small window will present you with three downloads: Windows, Linux and MacOS. Since this is a guide for Windows users, pick Windows. Once you do that, PCSX2 will start downloading as a Winrar file. After it's done downloading, create a folder and name it "PCSX2" then extract your emulator there. Bear in mind that you'll still need a BIOS to run the emulator. Without it, no game will run.
What's The Difference Between PCSX2 Stable Releases and Git Revisions?

Note: This section was only included for those who enjoy looking through the history of the emulator. It's not a very important step.
Can Your PC Run PCSX2?
PCSX2 is renowned for being a resource-heavy emulator, but thankfully, your rig can run it if you meet the recommended requirements. According to the official PCSX2 website, the recommended settings are as follows:– Windows 10 (64 bit)
– 8GB RAM
– A DirectD11 and OpenGL 4.5 capable card ( like GTX 1050TI and above)
– A processor with more than 4 cores for great performance
How To Install PCSX2 Emulator?





How to Setup My Controller on PCSX2?

After you have finished setting up PCSX2, configuring your controller comes next. Playing PS2 games with a controller is your best choice. And luckily, the emulator allows you to use any kind of controller you want as long as it's either DirectInput or Xinput. PCSX2 also supports controllers like a driving wheel, mouse and keyboard, Dualshock3, or Xbox One controllers, and with the recent updates, the developers have also made it possible to play many games using the Dualsense controller. So in brief, what are the supported controllers by PCSX2? They are the following:
- DirectInput Controllers (Third-Party Controllers)
- Xinput Controllers
- Keyboard & Mouse
- Dualshock 4 Controllers
- Dualsense Controllers
- Xbox 360 Controllers
- Xbox One & Xbox Series X/S Controller
- Nintendo Switch Joy-Cons
- Driving Wheel (for Racers)
- Guncon (for Light-Gun games)

 On your controller, map the D-Pad controls to up, down, left and right.
On your controller, map the D-Pad controls to up, down, left and right. On your controller, map the left joystick controls to up, down, left and right.
On your controller, map the left joystick controls to up, down, left and right. On your controller, map the L2 button using your shoulder button on the controller. For Xbox users, press LT, for Nintendo users, press ZL.
On your controller, map the L2 button using your shoulder button on the controller. For Xbox users, press LT, for Nintendo users, press ZL. On your controller, map the L1 button using your shoulder button on the controller. For Xbox users, press LB, for Nintendo users, press L Button.
On your controller, map the L1 button using your shoulder button on the controller. For Xbox users, press LB, for Nintendo users, press L Button. On your controller, map the R1 button using your shoulder button on the controller. For Xbox users, press RB, for Nintendo users, press R Button.
On your controller, map the R1 button using your shoulder button on the controller. For Xbox users, press RB, for Nintendo users, press R Button.
 On your controller, map the R2 button using your shoulder button on the controller. For Xbox users, press RT, for Nintendo users, press ZR Button.
On your controller, map the R2 button using your shoulder button on the controller. For Xbox users, press RT, for Nintendo users, press ZR Button. On your controller, map the face buttons using your controller. For Xbox users, press Y for triangle, X for Square, A for X, and B for Circle. For Nintendo users, Press X for Triangle, Y for Square, B for X, and A for Circle.
On your controller, map the face buttons using your controller. For Xbox users, press Y for triangle, X for Square, A for X, and B for Circle. For Nintendo users, Press X for Triangle, Y for Square, B for X, and A for Circle. On your controller, map the right joystick controls to up, down, left and right.
On your controller, map the right joystick controls to up, down, left and right. On your controller, map the select button. For Nintendo users, press the – button, and for Xbox users, press the menu button on the left.
On your controller, map the select button. For Nintendo users, press the – button, and for Xbox users, press the menu button on the left. On your controller, map the start button. For Nintendo users, press the + button, and for Xbox users, press the pause button on the right.
On your controller, map the start button. For Nintendo users, press the + button, and for Xbox users, press the pause button on the right. On your controller, map the L3 button by pressing the left joystick. Press it like you're going to squash a cookie. Not too hard, though!
On your controller, map the L3 button by pressing the left joystick. Press it like you're going to squash a cookie. Not too hard, though! On your controller, map the R3 button by pressing the right joystick. Press it like you're going to squash a cookie. Again, not too hard!
On your controller, map the R3 button by pressing the right joystick. Press it like you're going to squash a cookie. Again, not too hard!And with that, you're done setting up your controller. Don't forget to save your settings by going to +New Profile and giving it a name. Below, you'll learn how to play with up to 8 friends on PCSX2.
How to Enable Multitap on PCSX2

While you're here, you can always check the best Co-Op games on the PS2! While you're here, you can always check the best Co-Op games on the PS2!
How to Enhance the Graphics Using PCSX2?

Click on Settings


Display Settings

In this section of PCSX2, you are capable of doing many things. To access it, boot up the emulator, go to Settings by clicking on the gear icon, and then head on to the Graphics tab. Here you can change the full screen to borderless mode or choose your desired resolution. The aspect ratio can also be tinkered with, and PCSX2 has both 4:3 and 16:9 widescreen support. Next is the FMV aspect ratio which also can be changed if you want. Other settings are pretty self-explanatory. Except for Screen Offsets, which is pretty useful with games that have shake effects like Wipeout Fusion and God of War 2.
On top you can see which renderer you're using, and the adapter selected. In this case, it has to be your GPU and not iGPU. PCSX2 works best with an actual GPU. As for the renderer, it's highly recommended that you put it on Automatic. But if you want to understand more about the subject keep reading till the end.
Rendering Settings

Rendering settings can significantly enhance the visual quality of your games, often surpassing the capabilities of the original console. I've set mine to 3x Native resolution, which I believe is the maximum my GPU can handle. However, if you have a high-end graphics card like the RTX 4080 or one of AMD's latest GPUs, you can even go for 8K Native, which is equivalent to 4K in most cases. For other settings such as Mippmaping, it's best to leave it as full, unless the PCSX2 wiki recommends changing to basic. Blending Accuracy is best left untouched, unless if the PCSX2 community recommends otherwise.
Texture Replacement

PCSX2 texture replacement tab


One of the standouts of PCSX2 is that not only can you enhance the visuals of the emulator, but you can also download HD Texture packs of a plethora of games. These HD texture packs are like mods, and they're maintained by the community. You can find them on Reddit or the GBAtemp website. How you install these HD Texture packs is easy, and doesn't require much thinking. Just download the pack, drop it into the PCSX2 textures pack, and you're done.
Software Renderer and OpenGL/Direct3D11 Renderer: What's the Difference?

For the sole purpose of this explanation, I used the first Shadow Hearts game. This particular game works better using the Direct3D11 renderer according to the PCSX2 wiki. While OpenGL renderer is faster in most cases, with this game it's slow. Software Mode should fix all your issues on your games, but as you can see above, it's blurry and pixelated. So what is the difference between these three? Let's check below:
OpenGL: This is the most accurate renderer right now. For games such as Jak and Daxter: The Precursor Legacy it emulates mostly everything from the original console. People are recommended to use this as it uses both CPU and GPU in a balanced way. The renderer also offers speed, great performance and compatibility with many games from the PCSX2's games library.
Direct3D11/12: Less accurate and slow at times, but it works best with some games like Shadow Hearts. It uses your GPU more than the CPU.
Software: Closest experience to the PS2 hardware in terms of visuals. This renderer emulates mostly everything from the original hardware. However, bear in mind that some games suffer from severe slowdowns that will deem the experience not enjoyable. Use this when nothing else works for you.
Vulkan: This renderer has been added quite recently to the 1.7.0 nightly releases. It fixes several issues seen in games like Haunting Ground where if you use DirectX11, you'll be faced with a blurry shadow effect that makes the game unplayable. Vulkan is good, but at times it may introduce a slowdown. Disabling Vsync increases performance but also introduces occasional screen tearings. Use this emulator if you value accuracy over performance.
How to Play PS2 Games on PC

After you have set up your games in the folder you wanted, it's time to run the game. The process of booting your games is easy. You can either double-click on the game's covers or right-click fast boot. That's it. One thing I missed is that PCSX2 doesn't come loaded with box covers, you'll have to do that manually. We'll show you how down below.
How to Add Covert Art to PCSX2?






What's the Difference Between Full Boot and Fast Boot?
The difference is simple. Fast Boot only launches your game instantly, while Full Boot goes through the process of launching the PlayStation 2 BIOS along with the logo. The fast boot option also bypasses the BIOS region check, saving you from the hassle of encountering several issues that'll block the game from starting up. Bear in mind that a small percentage of games on the PS2 library (e.g Amplitude) will require a full boot option to run correctly. Still, the fast boot option should run 90% of your games just fine.How to Save/Load Your Progress
So you've been probably playing for hours and you decided to save your progress and call it for today. Well, you can use the save game feature which is inside the game itself. Or, you can press F1 to save. If you want to load just press F3. But beware, some games do not like loading save-states as it could introduce some bugs.How to Access Your Memory Card

If you're not aware, the standard PlayStation 2 memory card boasts an 8 MB capacity. Sooner or later, you might encounter the dreaded 'insufficient space in the memory card' warning if you neglect to manage your saved games. That's why it's crucial to access your memory card and delete unnecessary saves. You don't necessarily need to wipe the entire memory card clean, just consider removing games you won't return to or those lacking replay value
To access your memory card on PCSX2, boot the Emulator ☛ Start Bios. Upon doing this, the Original PS2 BIOS interface will be launched. You'll arrive at a screen like this with rotating glowing circles.
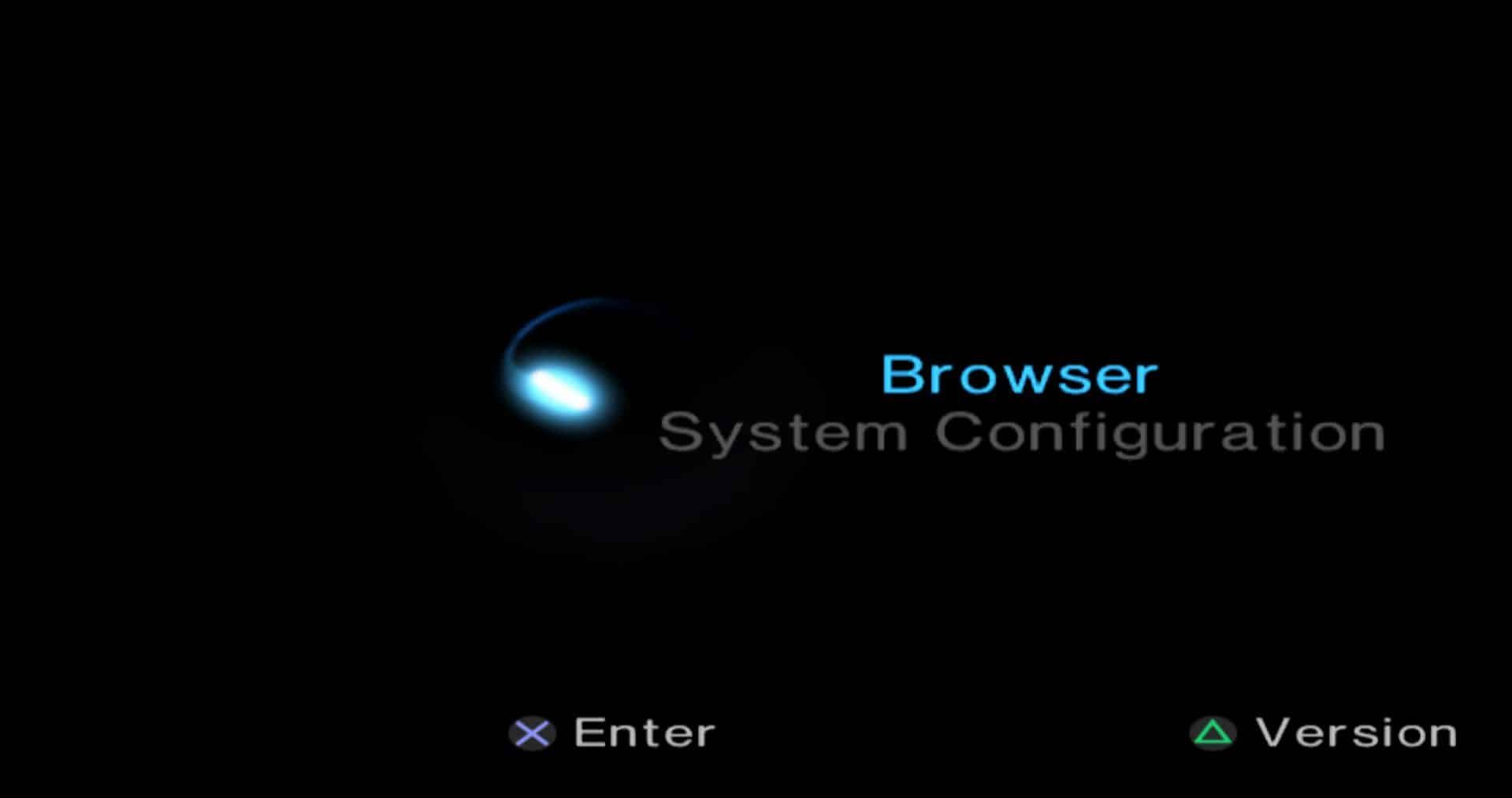
From here, it is easy, just click on "Browser ". Two memory cards will be shown, pick which one you saved your games into and access it. You should see your saved games' icons like this:
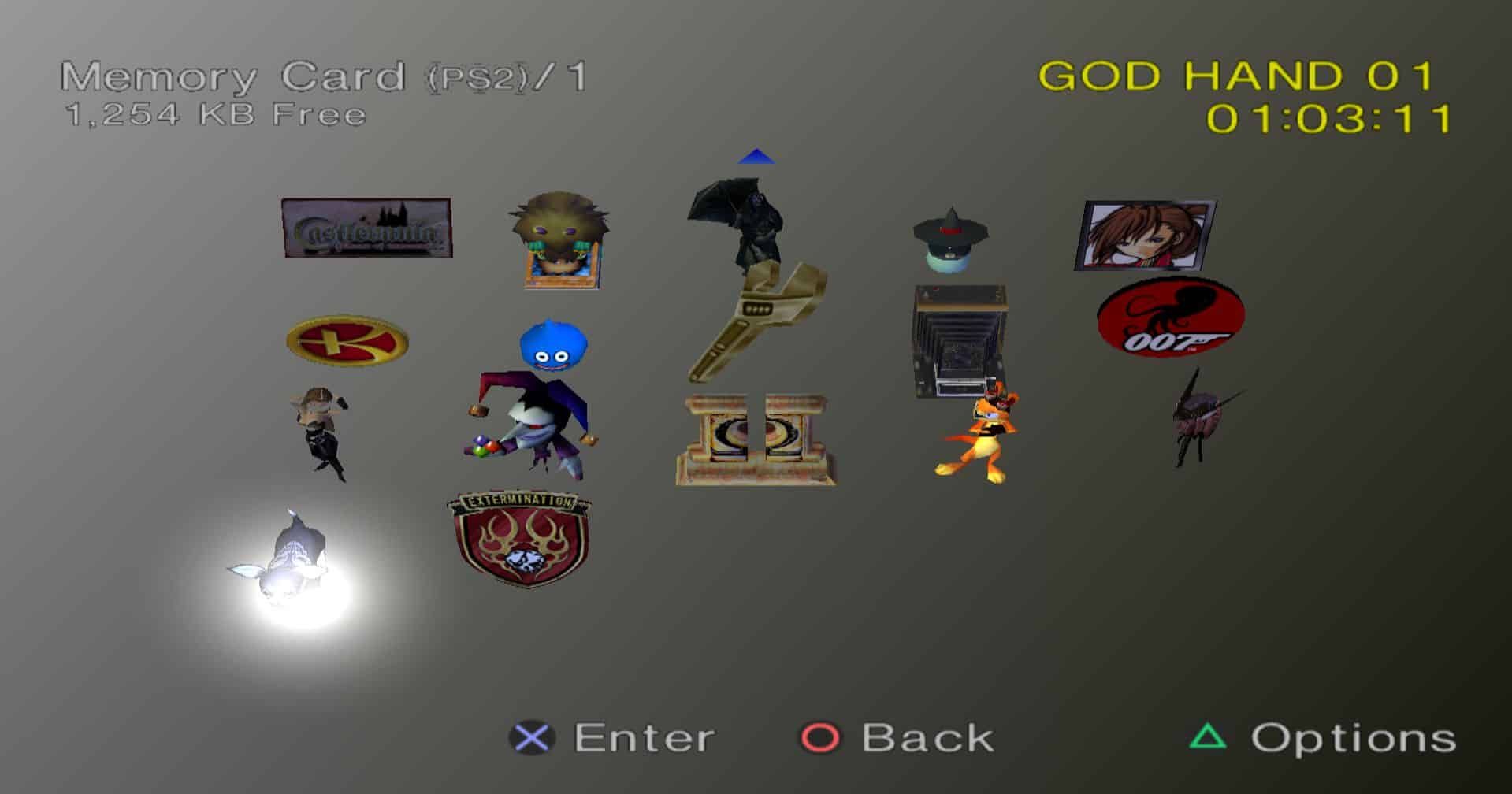
From here, it's pretty simple. Pick whichever game save icon you want to delete and press the PlayStation 2's X button. Upon pressing, you'll see a small window like this:
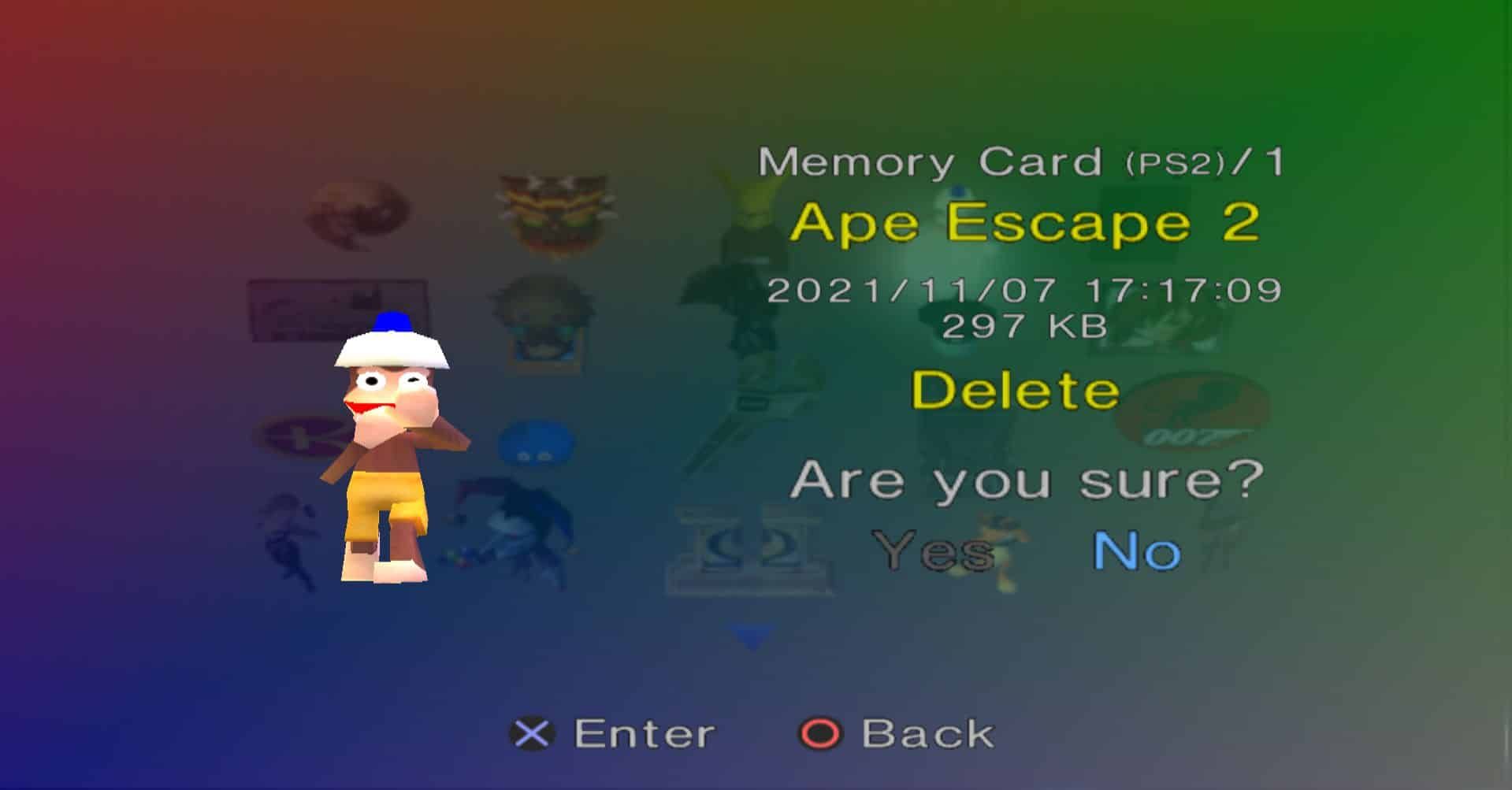
Press Yes to delete your saved game, or No to cancel. That's pretty much it. Once your saved game is deleted, it's gone forever and you can't bring it back. In case you hold the games dear to you, you can always transfer them to the second memory card. But remember that not every game detects the second memory card on the PS2.
How to Troubleshoot Game Issues on PCSX2

For starters, not every game will run flawlessly on the emulator. Some games suffer from graphical glitches that render the game somewhat unplayable. To stay up-to-date with which game has issues and how to fix them, check the PCSX2 Wiki. It'll be of help to you the moment you need it.






